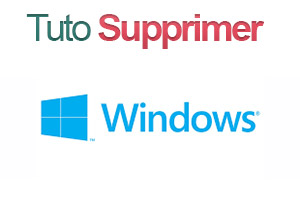Désactiver la mise à jour de Windows ou désinstaller une mise à jour est une action qui aura un impact sur le bon fonctionnement de votre Ordinateur. En effet, vous devez connaitre que désactiver Windows Update sur votre PC affectera la mise à jour de Windows Defender. Aussi, cela affectera les corrections de sécurité envoyées par Microsoft afin de vous protéger contre les virus et optimiser le fonctionnement.
Toutefois, ces mises à jour de Windows peuvent être aussi un ennui pour les utilisateurs. En effet, ils peuvent ralentir énormément votre PC au lieu de l’optimiser, comme ils peuvent provoquer des redémarrages perturbants de votre ordinateur, ou un dysfonctionnement correct de l’une de vos applications installées.
Le conseil ici, est de les désactiver temporairement de temps en temps ou de planifier la mise à jour de Windows pour un jour ou une heure donnée. Aussi, si vous avez remarqué un changement dans le fonctionnement du PC, alors commencez par désinstaller les dernières mises à jour une par une et observer. Ce sont ces deux points que nous allons voir dans cet article.
Ce sujet concerne aussi comment empêcher une application de se connecter à internet et de lui bloquer l’accès. Donc, vous pouvez suivre l’article ICI.
Comment désactiver la mise à jour de Windows sans utiliser un Windows Update Blocker ?
En fait, bloquer la mise à jour de Windows ou désactiver Windows Update, n’est pas une tache si difficile. On peut la faire directement sur les paramètres du Pare-feu Windows sans avoir besoin d’utiliser une autre application. Toutefois, certains utilisateurs cherchent des logiciels de type Windows Update Blocker, ou bloqueur de Windows Update. Ceci n’est pas nécessaire et ne fait que compliquer. Cependant, pour vous protéger contre une mauvaise utilisation, Microsoft vous recommande de planifier la mise à jour de Windows dans des dates spécifiques, et d’annuler le redémarrage de votre PC après sa mise à jour. Mais aussi, on garde toujours la possibilité de la désactiver sans planification. Donc, suivez nos instructions :
Planifier la mise à jour de Windows pour une date exacte et la désactiver pour le reste des jours !
- Cliquez sur le bouton Windows qui se trouve au coin bas à gauche de votre écran, et sélectionnez « Paramètres« .
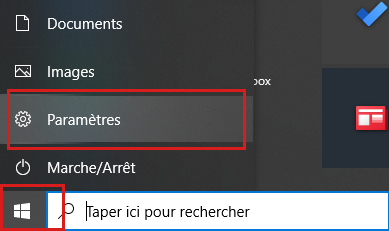
- Sélectionnez le dernier titre « Mise à jour et sécurité« .
- Restez sur « Windows Update » de l’onglet de gauche.
- Vous pouvez commencer par activer les heures d’activités sur votre PC. Pendant ce temps, Windows ne fera aucun redémarrage. Mais par contre, les mises à jour continueront d’être téléchargées et installées :
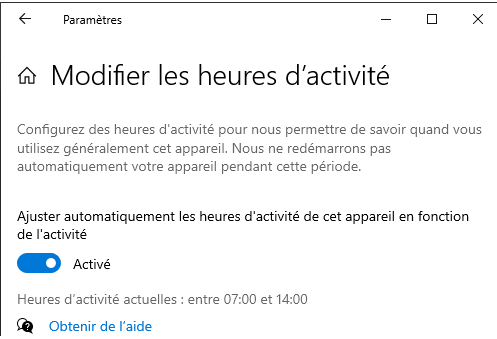
Planifier le redémarrage après une mise à jour Windows - Maintenant, sur « Windows Update« , cliquez sur « Options avancées« .
- Commencez par lire les options, ensuite vous décidez de les activer ou de les désactiver. Ensuite, passez au paragraphe « Interrompre les mises à jour Windows ». Définissez la période pendant laquelle il n’y aura pas de mise à jour sur votre PC, avec un maximum de 35 jours, comme vous pouvez planifier les mises à jour supplémentaires.
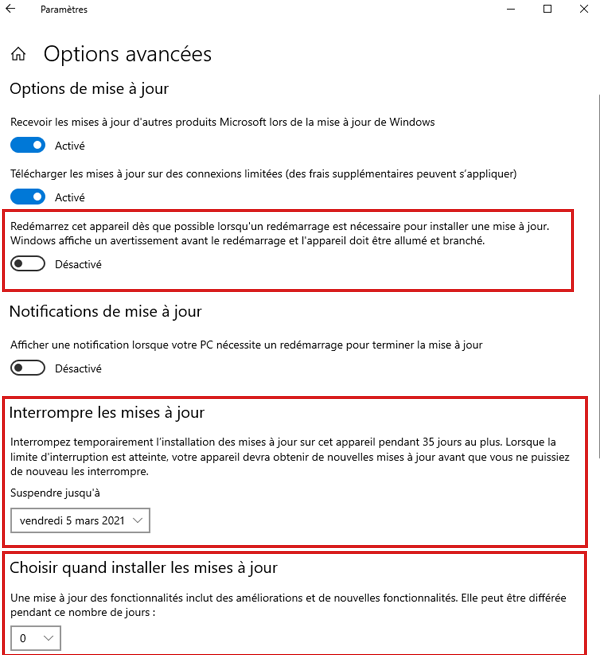
Interrompre la mise à jour Windows
Désactiver et bloquer totalement la mise à jour de Windows :
Malgré que Windows préfère qu’on suspende temporairement la mise à jour Windows et les redémarrages conséquents, il nous donne aussi la possibilité de les désactiver complètement et de la planification manuelle ouverte sans limite. Alors, pour le faire :
- Dans la barre de recherche de Windows ‘Cortana‘, tapez le mot « services« . Ensuite, ouvrez le premier résultat affiché.
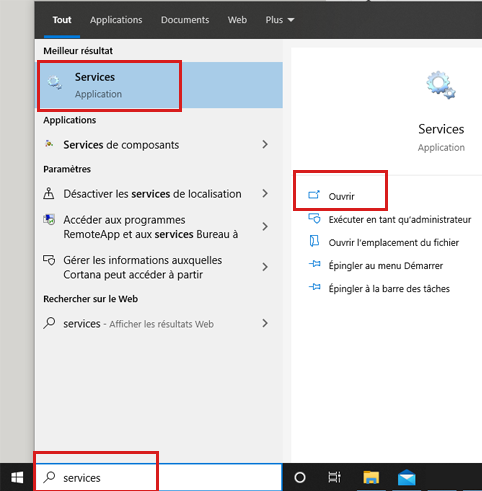
Services de la mise à jour Windows - Défilez la page vers sa fin jusqu’à trouver « Windows Update« . Faites un clic droit de votre souris sur le titre, et sélectionnez « Propriétés« .
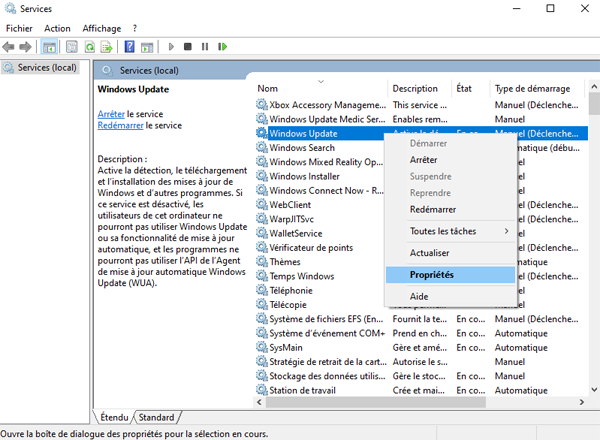
- Changez-le « Type de démarrage » vers « Désactivé« , et confirmez.

Désactiver Windows Update - Vous pouvez confirmer ce que vous venez de faire en lisant la description.
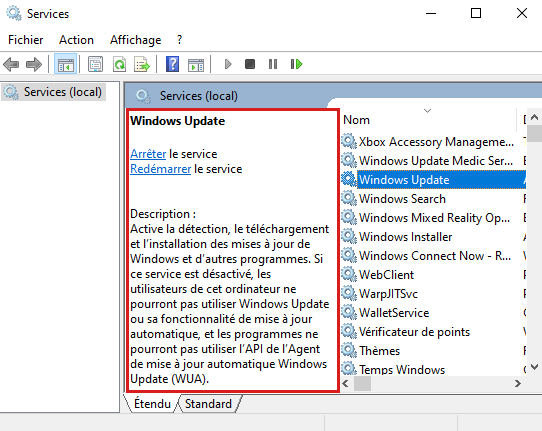
Bloquer Windows Update - Pour réactiver Windows Update une autre fois, c’est très simple. Alors,
- Cliquez sur le bouton Windows, et sélectionnez « Paramètres« . Comme s’est décrit au début de l’article.
- Cliquez sur « Mise à jour et sécurité« .
- Restez sur « Windows Update« , et sélectionnez « Rechercher des mises à jour« .
Empêcher vos applications de se connecter à internet
Après avoir bloqué la mise à jour automatique de Windows 10, 8, 7 ou autre, vous pouvez penser à empêcher vos applications de se connecter à internet sans votre permission. Donc, si vous êtes intéressés, Regardez ce tutoriel YouTube :
Empêcher une application de se connecter à internet, et bloquer l’accès
Comment désinstaller et supprimer une mise à jour Windows spécifique ?
Tout d’abord, vous devez savoir exactement ce que vous cherchez. Ensuite :
- Cliquez sur le bouton Windows, et sélectionnez « Paramètres« .
- Cliquez sur « Mise à jour et sécurité« .
- Restez sur « Windows Update« , et sélectionnez « Afficher l’historique des mises à jour« .
- Avant de désinstaller une mise à jour, lisez bien de quoi il s’agit. En effet, vous pouvez cliquer sur le titre en bleu de son nom, et comprendre son utilité. Si cela a été fait, alors cliquez sur « désinstaller des mises à jour » tout en haut.
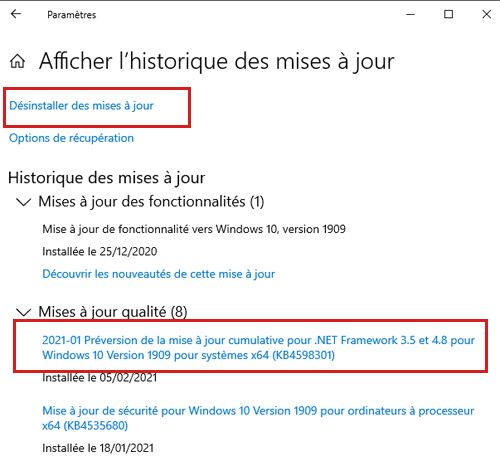
Désinstaller une mise à jour Windows - Dans la nouvelle page, sélectionnez et désinstallez votre mise à jour Windows. D’habitude, le nom des mises à jour Windows est de type KB45.