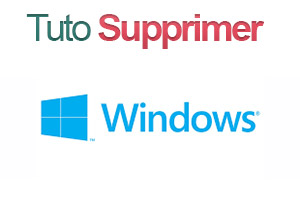Dans cet article, On va traiter trois sujets différents, mais qui sont liés l’un à l’autre, à propos de la gestion de votre ordinateur et de ces utilisateurs :
- Supprimer un compte Microsoft sous Windows 10
- Supprimer un compte Utilisateur créé pour une autre personne sous Windows 10
- Réinitialiser Windows 10 et supprimer les données personnelles enregistrées sur le compte
Dans la création, la modification ou la suppression des sessions ou comptes administrateurs sur Windows 10, c’est un peu difficile si on fait ça pour la première fois. Aussi, c’est un peu compliqué de gérer un compte lié à Microsoft, car ça nous ennui toujours avec le mot de passe, les notifications, les permissions, le changement d’ordinateur, et autres… Donc, Jusqu’à ce que Microsoft optimise ce point, il est beaucoup plus pratique d’avoir un compte local sur son PC et supprimer son compte Microsoft.
Dans certains cas, on est obligé de partager son ordinateur avec quelqu’un d’autre. Cependant, on n’aime pas partager nos données enregistrées. Donc on crée pour lui un compte séparé dit « Compte Utilisateur », et à la fin de son utilisation, on l’annule.
Dans d’autres cas, on cherche à réinitialiser complètement son ordinateur, lorsque celui-ci ne fonctionne plus correctement, ou on veut simplement le remettre à son état initial.
Suivez-nous dans notre démarche pour réaliser ces trois points !!
Supprimer un compte Microsoft sous Windows 10
La procédure de fermeture d’un compte Microsoft est basée sur des étapes très simples :
- Appuyez sur le bouton ‘Windows’ de votre clavier ou sur le même bouton en bas gauche de votre écran.
- Sélectionnez ‘Paramètres‘
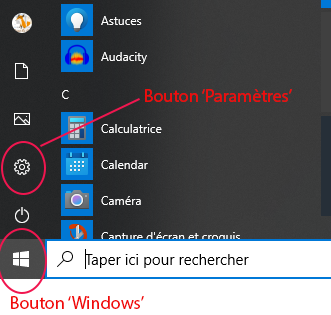
Boutons ‘Windows’ et ‘Paramètres’ - Sélectionnez l’icône ‘Comptes‘
- Cliquez sur ‘Se connecter plutôt à un compte Local’
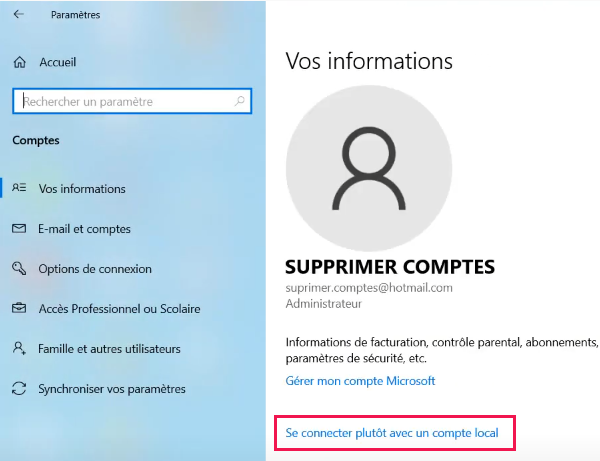
2. Bouton ‘Se connecter plutôt à un compte Local’ - Insérez le mot de passe de votre compte Microsoft
- Insérez un nom d’utilisateur pour le nouveau compte, et ajoutez un mot de passe si vous le désirez, ce n’est pas obligatoire
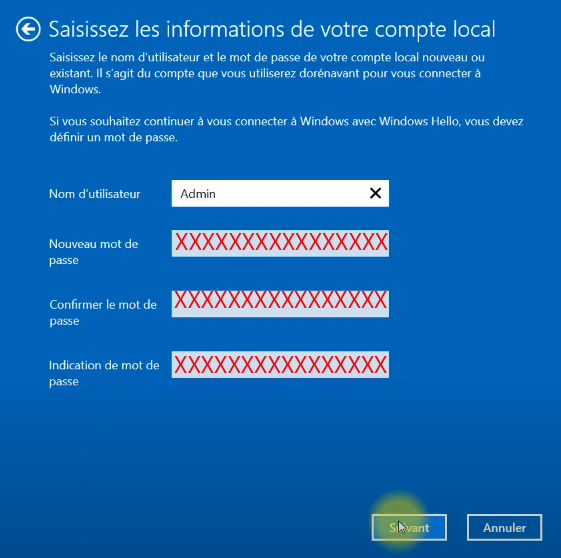
Définir le nom et le mot de passe du compte local - Tapez sur ‘Suivant’, puis sur ‘Se déconnecter‘, et c’est terminé !
Supprimer un compte Utilisateur sous Windows 10
Le compte à supprimer ne doit pas être un compte administrateur, car ce n’est pas possible de se déconnecter de lui. Par contre, vous pouvez changer le type de compte Windows 10 après avoir créé un nouveau, comme administrateur. Donc, faites la même chose au début comme c’est décrit plus haut.
- Appuyez sur le bouton ‘Windows‘ de votre clavier ou sur le même bouton en bas gauche de votre écran et sélectionnez ‘Paramètres‘
- Sélectionnez l’icône ‘Comptes‘, et en bas du menu latéral de gauche, cliquez sur ‘Famille et autres utilisateurs.
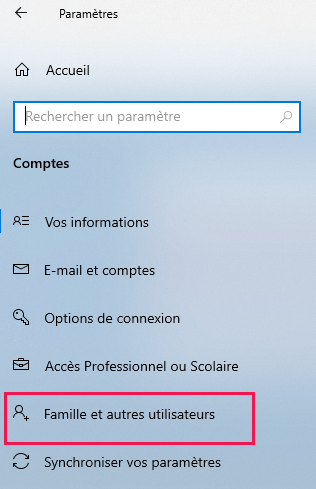
Bouton Famille et autres utilisateurs Windows - Cliquez sur le compte à fermer et ‘Supprimer‘
- Confirmez en appuyant sur ‘Supprimer le compte et les données‘, et voilà le compte a été dissocié.
Réinitialiser Windows et supprimer les données personnelles enregistrées sur le compte
Afin de réparer notre PC, la méthode couramment utilisée est de le remettre à son état initial. Pour le faire :
- Dans la barre de recherche ‘Cortana’ en bas de l’écran, Tapez correctement : ‘réinitialiser ce PC‘.
- Cliquez sur le premier résultat affiché
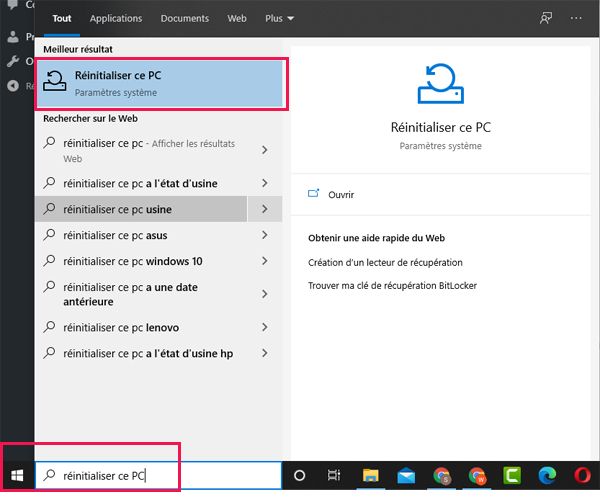
Bouton Réinitialiser ce PC - Cliquez sur ‘Commencer‘
- Sélectionnez ‘Supprimer tout‘
- Appuyez sur ‘Réinstallation Locale‘
- Cliquez sur ‘Modifier les paramètres‘
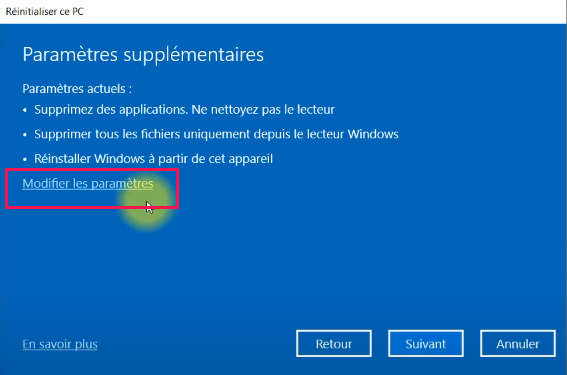
Bouton Modifier les paramètres - Modifier vers Oui, dans le menu ‘Supprimer tous les fichiers de tous les lecteurs‘, puis ‘Confirmer‘
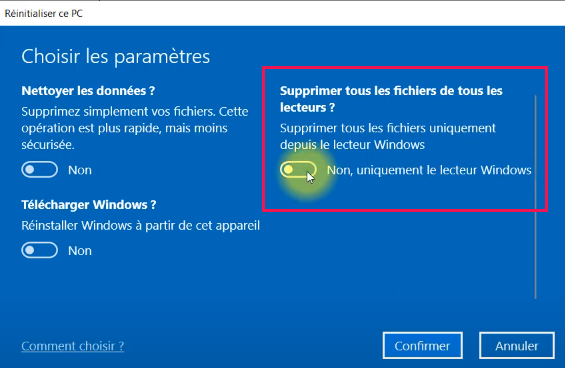
Modifier ver Oui - Cela peut prendre jusqu’à une heure ou plus, suivez ce qui reste d’instructions et c’est terminé !
Un tutoriel YouTube est prêt pour vous !
Comme on a déjà informé au début de cet article, vous pouvez suivre ce bref tutoriel sur notre chaine YouTube « Supprimer et se désinscrire« . Vous pouvez la visiter en cliquant sur ce lien : « https://youtu.be/evYHHVd2h6g. N’oubliez pas d’aimer la vidéo et de s’abonner à la chaine.